Common errors
You might face of any these issues while using Caido:
- "You do not have access to this instance"
- I have paid for "Pro" but it still shows "Community" in the app
- I get a "Date mismatch" error during login
"You do not have access to this instance"

You may encounter this error when trying to access an instance that you do not own (further info on instances here). This can happen if you've initially setup a Caido instance using a different account.
Method 1: Login with your original Caido account
Login to the initial account that was used to setup your Caido instance.
Method 2: Reset the instance credentials
If you're using the CLI, start Caido using caido --reset-credentials
If you're using the desktop app, check the Reset Credentials checkbox in your instance's advanced settings.
These settings will allow you to login with any account you want.
Once you've claimed your instance, make sure to remove the --reset-credentials option or checkbox, otherwise your instance credentials will be reset on every launch.
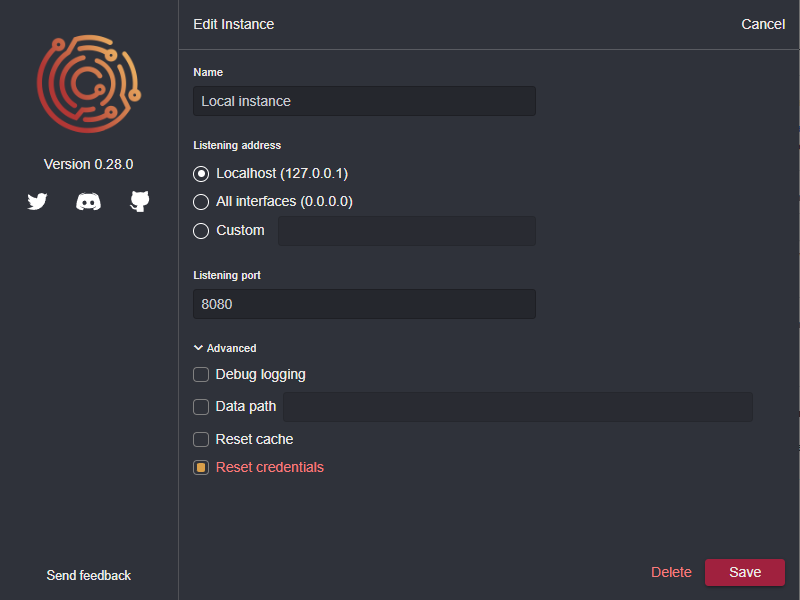
Method 3: Delete your data folder
While not ideal, deleting your Caido data folder will allow you to start with a fresh installation. Check out the Files page to locate your data folder.
"Login URL generation failed"
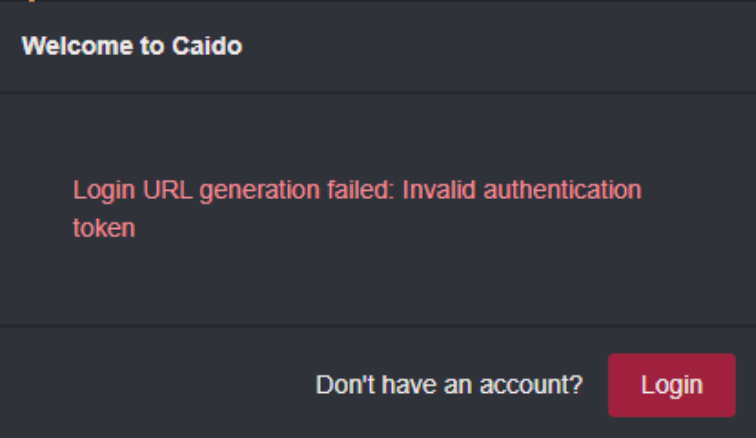
You may encounter this error when trying to access an instance that you deleted in the Caido dashboard.
The easiest way to fix this issue is to Reset the instance credentials.
I have paid for "Pro" but it still shows "Community" in the app
Caido caches the state of your account. Any changes to your account can take some time to update.
You can refresh your account state by logging out / logging in to your Caido instance.
I get a "Date mismatch" error during login
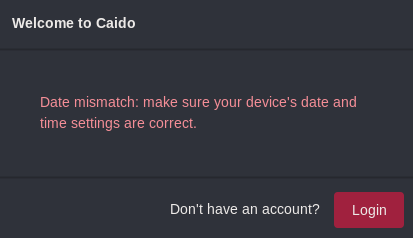
You may see this error during login, it means that your computer time is likely out of sync. Visit time.is to confirm it.
We allow 5 minutes slippage between the "real" time and your computer time. To fix it, you will have to manually resync the time using NTP.
Windows (details)
- Right-click on the clock
Adjust date/time- Go to
Date & TimeinSetting - Click
Sync now
MacOS (details)
- Open a terminal window
- Use the
sntpcommand with the-Soption to slew the clock (sudo sntp -S pool.ntp.org) - Check the time synchronization status again using the same command
Linux (details)
- Open a terminal or SSH into your server
- Install the NTP package:
sudo apt-get install ntp - Once the installation is complete, the NTP service should start automatically
- Check its status by using this command
sudo systemctl status ntp