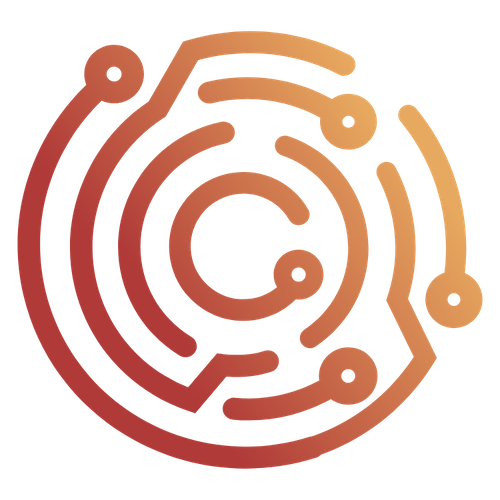Convert Type Workflows
For general documentation on utilizing the Workflows tab - click here.
While Passive and Active Workflows operate on requests and responses - Convert Workflows operate on bytes received as input.
Using Convert Workflows
Convert Workflows are manually triggered and are integrated in various areas of Caido:
When using Constant Values:
- Within the Workflow Editor supply the input in the
Datafield underInputswith theUse referencecheckbox deselected. Then apply the conversion by clicking theSave and Runbutton.
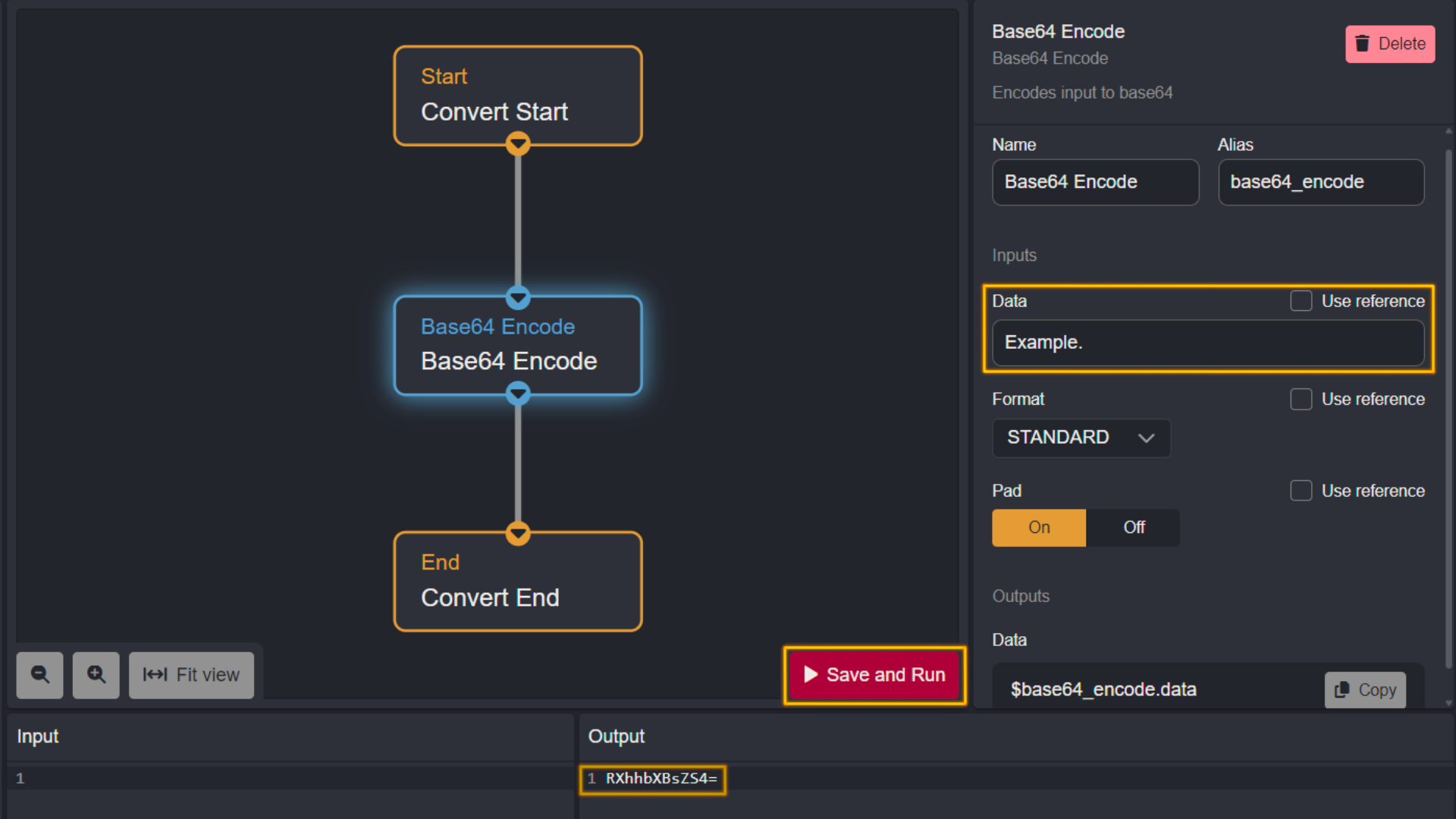
When using Reference Values:
- At the bottom of the Concept Workflow Editor is an Input pane in which you can supply data and then apply the conversion by clicking the
Save and Runbutton.
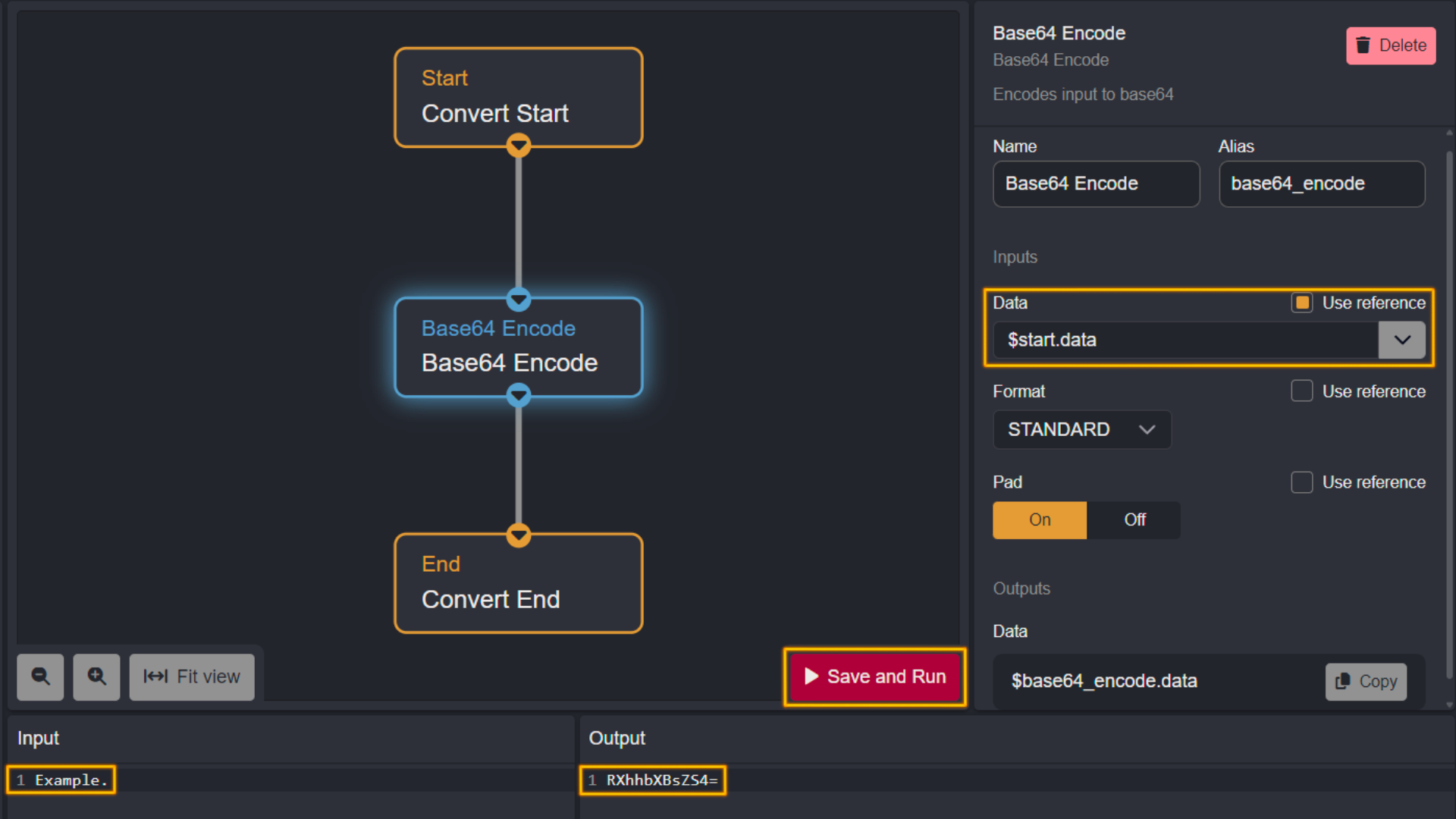
- Highlight the data to be changed, right-click in the associated pane and select either
Convert (Preview)orConvert (Replace).Previewwill present the output in a pop-up window andReplacewill apply the conversion to the selected bytes.
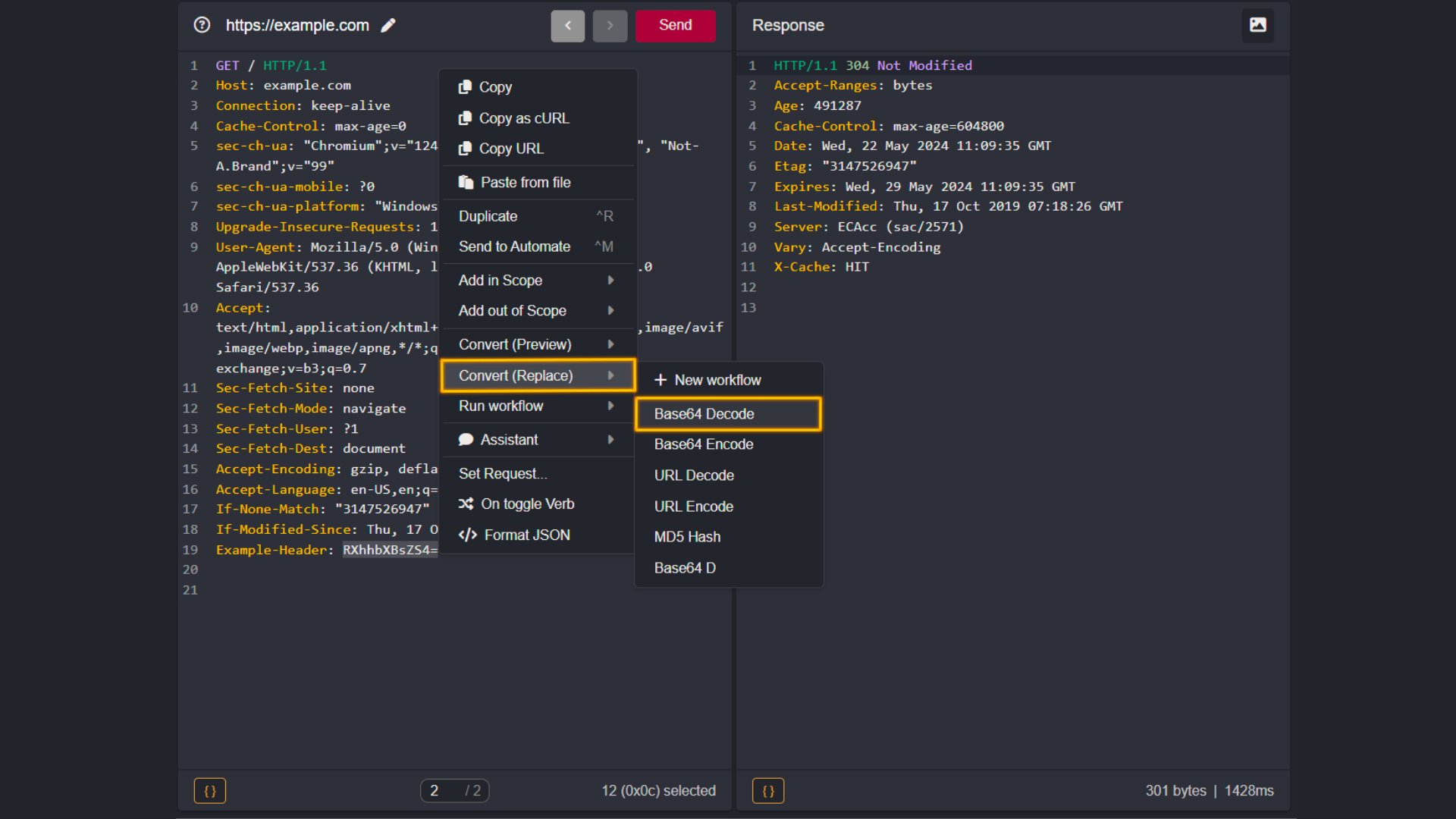
Creating a New Convert Workflow: MD5 Hash Example
TIP
This example Workflow is available for download and import. Click here to download.
INFO
In this example - the Workflow created will perform MD5 hashing on the given input.
Navigate to the Workflow Editor for the Convert type by following these steps:
- Select the
Workflowtab from the left-hand menu within the Caido window.- Select the
Converttab.- Click
+ New Workflow.
- Enter an arbitrary name for your Workflow.
- (Optional) Enter a description of the workflow.
- Click
Save.
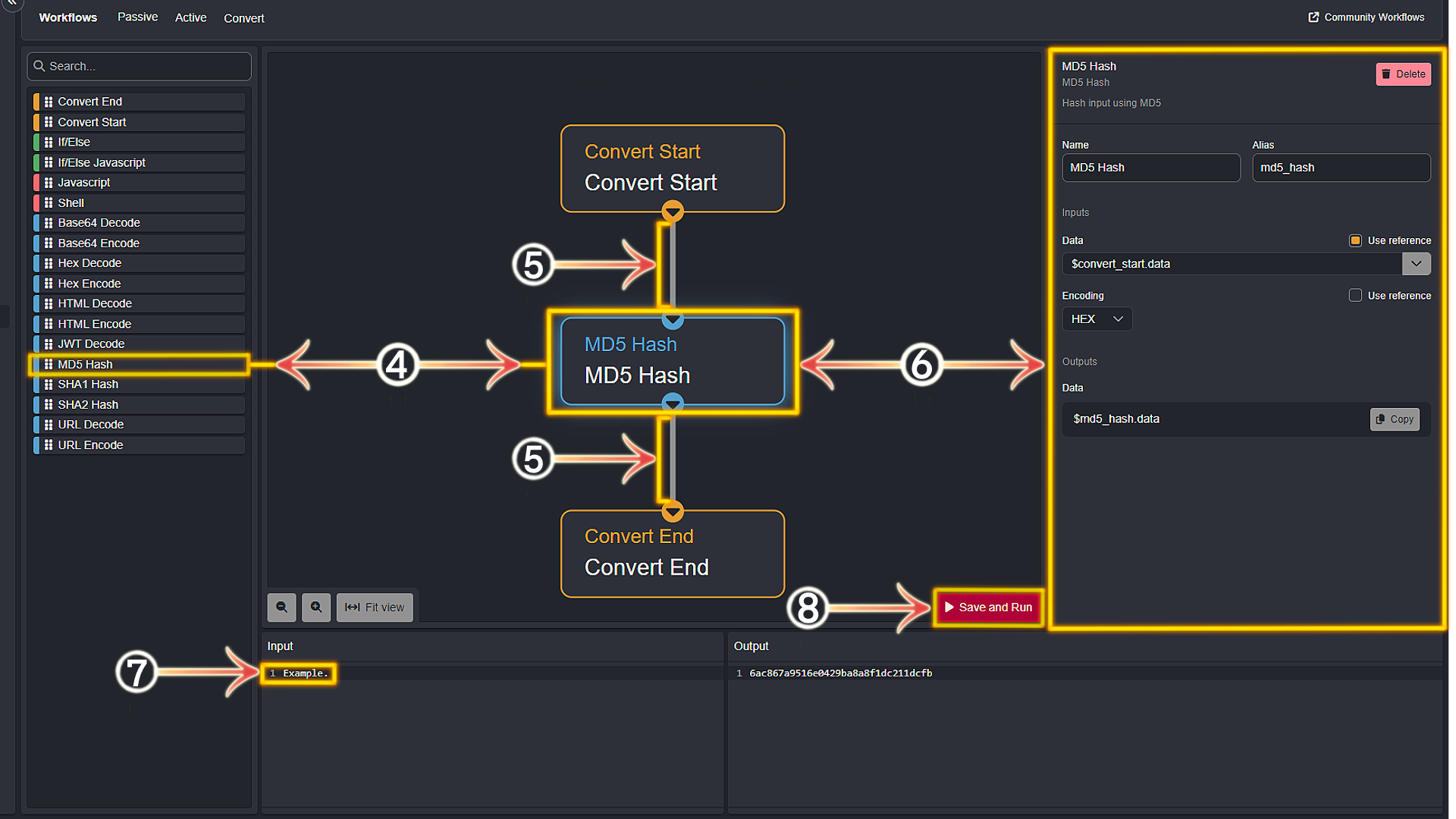
- Click, hold and drag the
MD5 HashNode into the pane directly right. - Drag the Nodes into a top-down heirachical structure. Connect them together by making Node
Connections.
WARNING
Convert Workflows require an End Node to function properly.
- Select the
MD5 HashNode by clicking on it to display its properties in the right-hand pane. Here, the Node's Name,Aliasand input type (Constant ValueorReference Value) can be configured (for this example creation, leave the default configuration as is). - Supply test input to be converted by the Workflow.
- Click
Save and Run- the conversion output will be displayed in the Output pane.