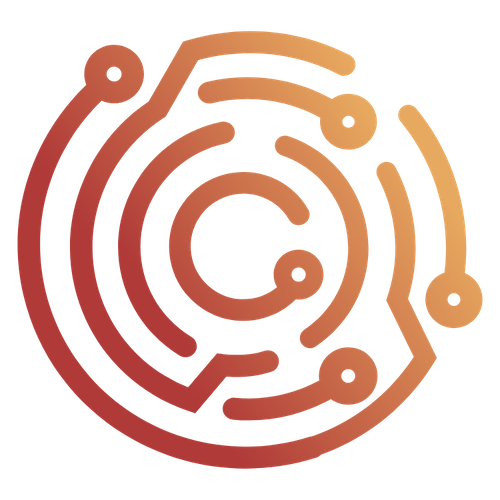Installing Caido on macOS
TIP
Caido provides a desktop application for both Intel-based (x86_64) and Apple silicon (M1/M2/M3, AArch64) architectures. Learn which download is suitable for your device.
Disk Image (.dmg)
A .dmg file is a macOS disk image used to distribute applications. It's the most common and user-friendly way to install apps on Mac.
- To download the Caido desktop application on your macOS device, visit caido.io/download or check out the latest releases page on Github.
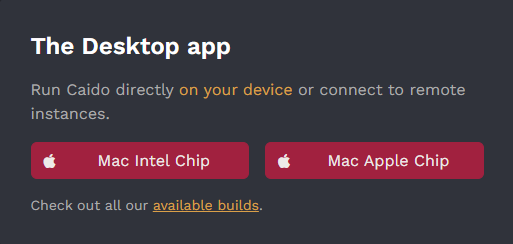
- Once the download is complete, open the installation package and click, hold, and drag the Caido icon into the
Applicationsfolder.
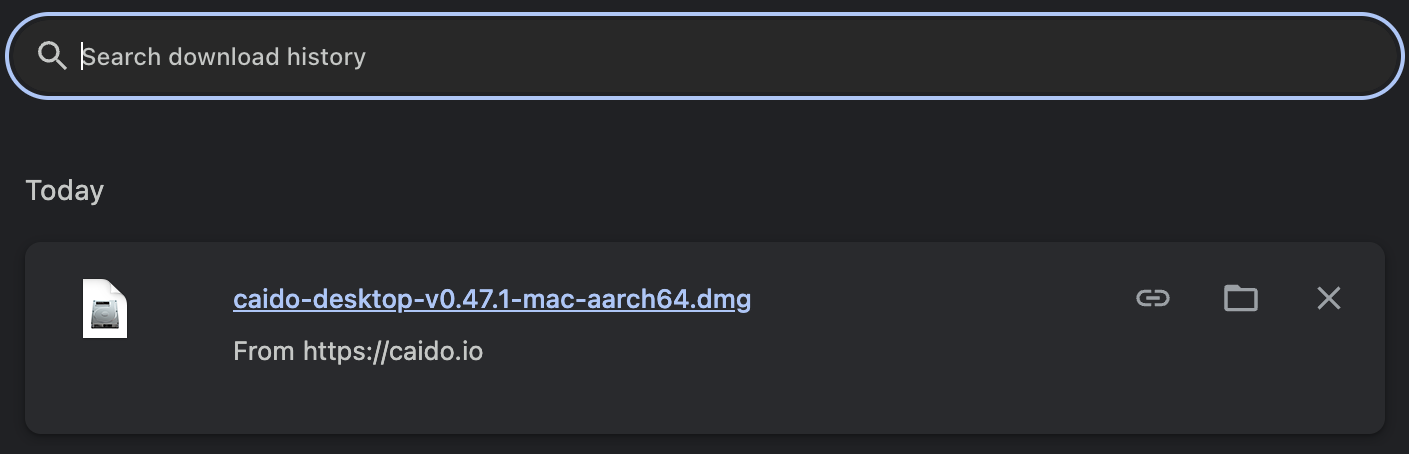
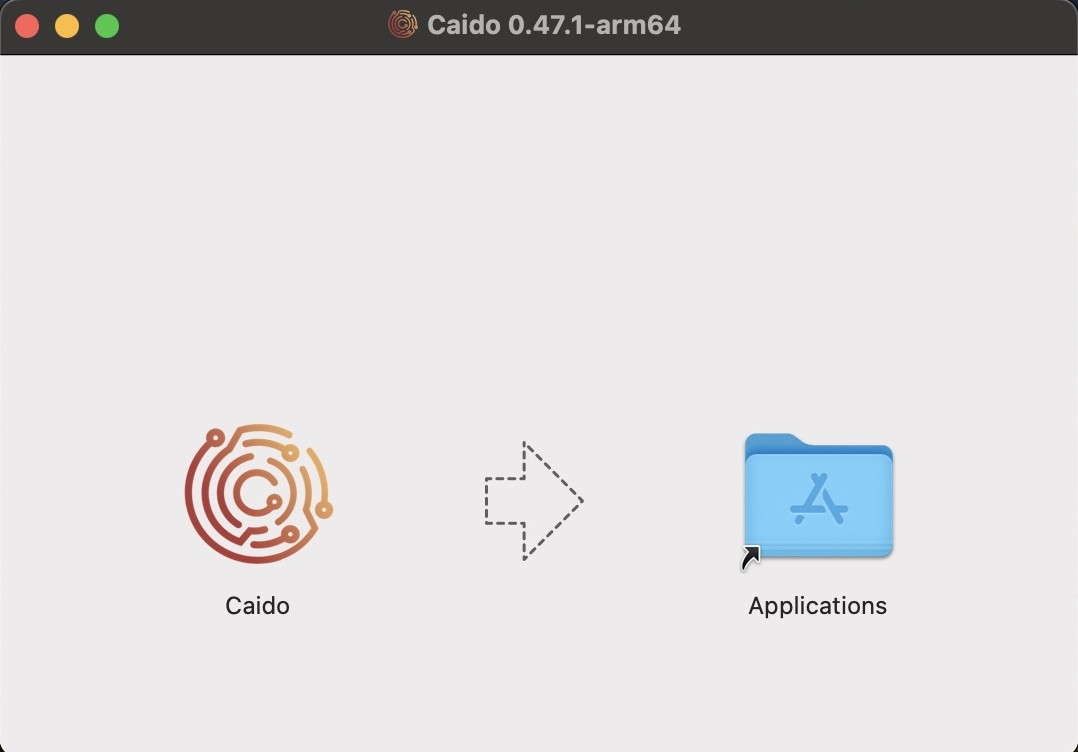
Homebrew (Unofficial)
Homebrew is a popular package manager that simplifies the installation and management of software. It allows users to easily install, update, and manage software packages from the command line.
DANGER
Using an unofficial Homebrew tap to install Caido may expose you to potential security risks. The installation is managed by third-party maintainers, not the official Caido team, which means it may not be as regularly updated or audited.
TIP
To download and install Homebrew, use the following terminal command:
/bin/bash -c "$(curl -fsSL https://raw.githubusercontent.com/Homebrew/install/HEAD/install.sh)"Once installed, Homebrew can be used globally by adding it to your PATH environment variable:
echo >> /Users/<username>/.zprofileecho 'eval "$(/opt/homebrew/bin/brew shellenv)"' >> /Users/<username>/.zprofileeval "$(/opt/homebrew/bin/brew shellenv)"- To download and install the Caido desktop application on your macOS device, run the following terminal command:
brew install --cask caidoINFO
The output should resemble:
==> Downloading https://caido.download/releases/vX.XX.X/caido-desktop-vX.XX.X-mac-<architecture>.zip
==> Downloading from Downloading from https://<UID>.r2.cloudflarestorage.com/caido-releases/vX.XX.X/caido-cli-vX.XX.X-<architecture>.dmg?X-Amz-Expires=900&response-content-disposition=attachment%3B
######################################################################################################################################################################################################### 100%
==> Installing Cask caido
==> Moving App 'Caido.app' to '/Applications/Caido.app'
==> Linking Binary 'caido-cli' to '/opt/homebrew/bin/caido-cli'
🍺 caido was successfully installed!Shared Steps
After Caido has been installed using either method:
Open the
Applicationsfolder, launch Caido, and selectOpenwhen met with the security window.With Caido launched, click the
Startbutton and log in with your credentials or create an account.Once authenticated, name and allow access to your Caido Instance.
INFO
The Instance requires access to your account username, email address, and subscription. By default, Enable the AI assistant feature (for Individual & Team subscriptions) and Stay logged-in for an extended period will be selected. You can deselect these checkboxes if you do not want these features enabled.
- Once authorized, return to Caido and navigate through the brief tutorial on creating a new Project and how to download and import Caido's CA Certificate to your browser.
What's next?
Learn how to change the default settings and explore other basic configuration options.