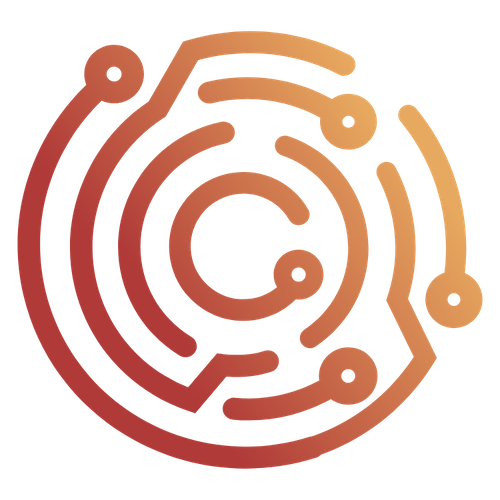Match & Replace
TIP
If you're having an issue with your Match & Replace rule not taking affect, make sure you're looking at the un-prettified version of the request/response body by pressing the {} button within any request/response pane to ensure your spacing is correct.
Request Sections
| Section | Target |
|---|---|
| Request Path | The path of a request. |
| Request Method | The HTTP method of a request. |
| Request Query | The query of a request. |
| Request First Line | The first line of a request. |
| Request Header | The header or headers of a request. |
| Request Body | The body data of a request. |
Response Sections
| Section | Target |
|---|---|
| Response First Line | The first line of a response. |
| Response Status Code | The HTTP status code of a response. |
| Response Header | The header or headers of a response. |
| Response Body | The body data of a response. |
Request Query Section Actions
| Action | Description |
|---|---|
| Update Raw | Makes modifications to the query as a whole. |
| Update Param | Matches against a query parameter key name and modifies its value. |
| Add Param | Appends an additional query parameter. |
| Remove Param | Removes a query parameter by key name. |
Request Header/Response Header Section Actions
| Action | Description |
|---|---|
| Update Raw | Makes modifications to the headers as a whole. |
| Update Value | Matches against a header's key name and modifies its value. |
| Add | Inserts a new header key-value pair. |
| Remove | Removes a header by key name. |
Matcher
| Matcher | Description |
|---|---|
| Full | Matches against the entire section will be replaced. If there are multiple section items, such as when dealing with headers, all instances will be replaced. |
| Regex | Matches against Rust flavor regular expressions. |
| String | Matches against string values. |
NOTE
Caido does not currently support look-around and backreference regular expressions.
TIP
To test your regular expressions, visit regex101.com.
Replacer
| Replacer | Description |
|---|---|
| Term | Replaces the match with a string value. |
| Workflow | Applies a workflow to the match. |